30 天精通 Git 版本控管
- 第 01 天:认识 Git 版本控管
- 第 02 天:在 Windows 平台必装的三套 Git 工具
- 第 03 天:建立储存库
- 第 04 天:常用的 Git 版本控管指令
- 第 05 天:了解储存库、工作目录、物件与索引之间的关系
- 第 06 天:解析 Git 资料结构 - 物件结构
- 第 07 天:解析 Git 资料结构 - 索引结构
- 第 08 天:关于分支的基本观念与使用方式
- 第 09 天:比对档案与版本差异
- 第 10 天:认识 Git 物件的绝对名称
- 第 11 天:认识 Git 物件的一般参照与符号参照
- 第 12 天:认识 Git 物件的相对名称
- 第 13 天:暂存工作目录与索引的变更状态
- 第 14 天:Git for Windows 选项设定
- 第 15 天:标籤 - 标记版本控制过程中的重要事件
- 第 16 天:善用版本日志 git reflog 追踪变更轨迹
- 第 17 天:关于合併的基本观念与使用方式
- 第 18 天:修正 commit 过的版本历史纪录 Part 1 (reset & amend)
- 第 19 天:设定 .gitignore 忽略清单
- 第 20 天:修正 commit 过的版本历史纪录 Part 2 (revert)
- 第 21 天:修正 commit 过的版本历史纪录 Part 3 (cherry-pick)
- 第 22 天:修正 commit 过的版本历史纪录 Part 4 (rebase)
- 第 23 天:修正 commit 过的版本历史纪录 Part 5 (rebase 2)
- 第 24 天:使用 GitHub 远端储存库 - 入门篇
- 第 25 天:使用 GitHub 远端储存库 - 观念篇
- 第 26 天:多人在同一个远端储存库中进行版控
- 第 27 天:透过分支在同一个远端储存库中进行版控
- 第 28 天:了解 GitHub 上 forks 与 pull request 的版控流程
- 第 29 天:如何将 Subversion 专案汇入到 Git 储存库
第 24 天:使用 GitHub 远端储存库 - 入门篇
GitHub 是目前全世界最多人採用的 Git 线上管理平台,他包含了完整的 Git 远端储存库实作,还有完整的议题追踪机制与报表,更有成千上万的开源码专案都在 GitHub 进行 Git 版本控管。即便在我们公司,也有许多专案採用 GitHub 当成我们主要的 Git 平台。本篇文章主要带大家上手 GitHub 最基本的使用方式。
我们先来说明在 GitHub 建立专案的两种不同的方式。
在 GitHub 建立一个「没有版本」的空白 Git 储存库
先登入 GitHub,再进入 GitHub 首页: https://github.com
点选右上角你的使用者名称进入个人首页:
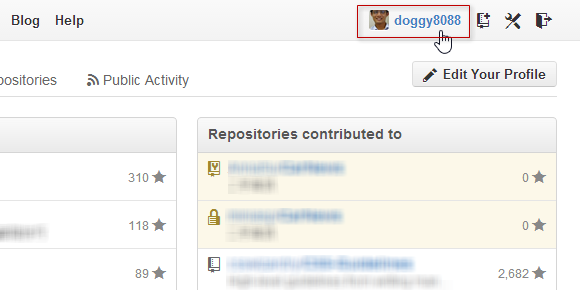
切换到 Repositories 页籤:
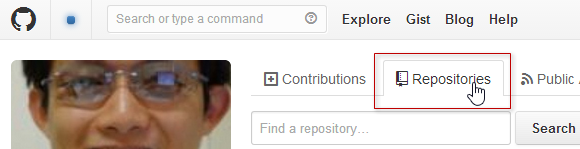
再点选右边绿色的 New 按钮,以建立一个你自己的 GitHub 专案 (包含 Git 远端储存库):
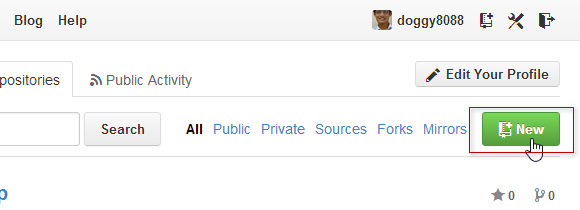
如果你要建立一个「没有版本」的空白 Git 储存库,最重要的就是最下方的 Initialize this repository with a README 不要勾选,还有 Add .gitignore 与 Add a licenes 都保留预设的 None 选项:
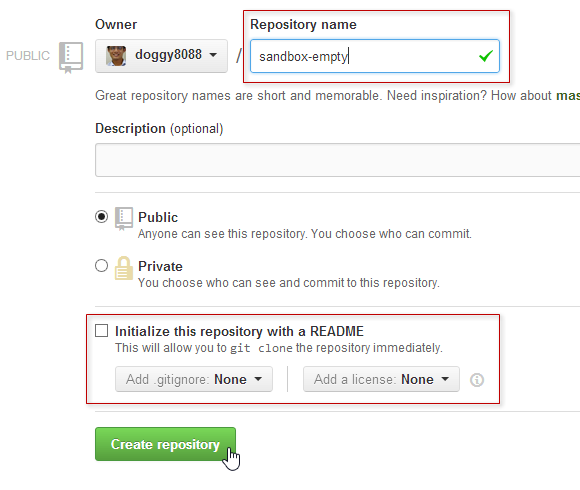
最后按下 Create repository 即可建立完成,当你建立起一个「没有版本」的空白 Git 储存库之后,画面最下方也提到了几个让你上传本地 Git 储存库的指令教学,照著打就可以把本地储存库的变更上传到 GitHub 的远端储存库中。
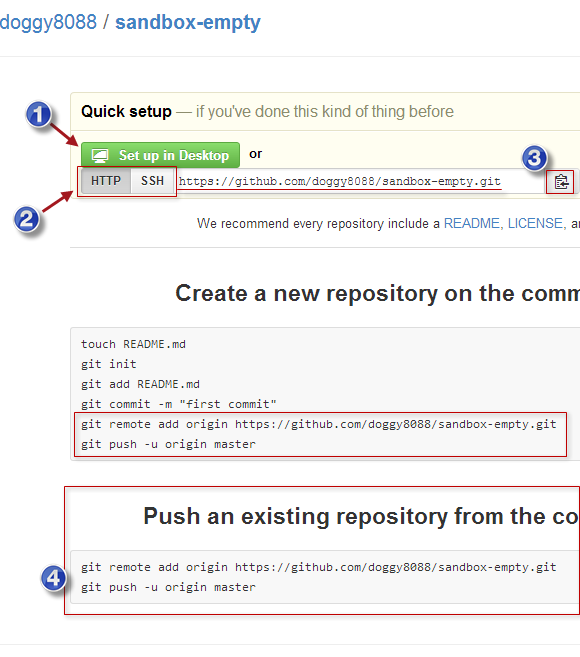
在 GitHub 建立一个「有初始化版本」的 Git 储存库
建立一个「有初始化版本」的空白 Git 储存库,其实就是在 GitHub 建立专案时,勾选了一些初始化的档案,在建立的过程 GitHub 会依据你所挑选的选项,先帮你建立好一个初始化的 Git 版本:
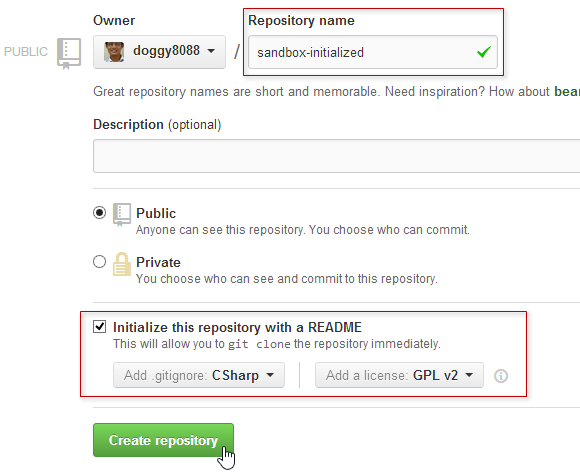
建立完成后,在 GitHub 上显示的内容会不太一样,因为你已经有一个 commit 版本在上面了:
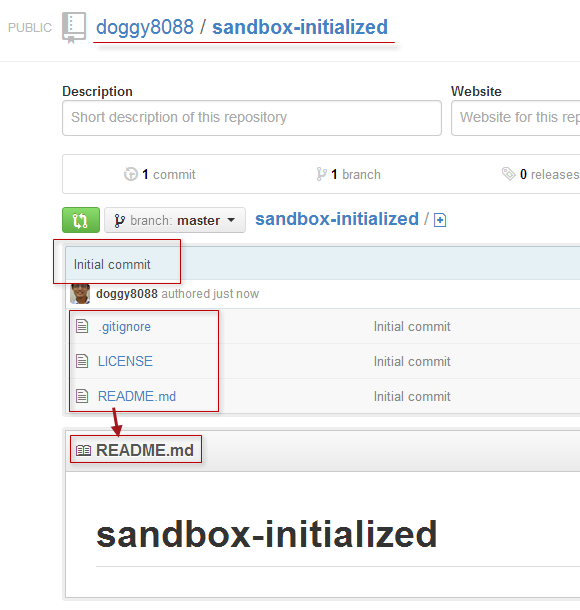
将本地储存库的变更上传到远端储存库的方法
我有在【第 03 天:建立储存库】这篇文章中提到如何取得从 GitHub 建立的远端储存库 (remote repository),不过若要将本地变更送上 GitHub 则有好几种不同的方式,其中包括:
- 在 GitHub 建立一个「没有版本」的空白 Git 储存库,然后透过
git clone取得远端储存库,再建立版本后上传 - 在 GitHub 建立一个「没有版本」的空白 Git 储存库,然后直接将现有的本地 Git 储存库上传到指定的 GitHub 专案
- 在 GitHub 建立一个「有初始化版本」的 Git 储存库,然后透过
git clone取得远端储存库,再建立版本后上传 - 在 GitHub 建立一个「有初始化版本」的 Git 储存库,然后直接将现有的本地 Git 储存库上传到指定的 GitHub 专案
以上就是我们首次使用 GitHub 时,最常见的四种上传方式。严格说起来,上述四种上传方式,应该只有两种而已,也就是:
- 透过
git clone取得远端储存库,再建立版本后上传 - 直接将现有的本地 Git 储存库上传到指定的 GitHub 专案
为什麽我想拆成四个来讲呢?主要有两个原因:
- 【透过
git clone取得远端储存库,再建立版本后上传】的这种方式,因为「没有版本」的空白 Git 储存库,连预设的master分支都没有,所以用预设的指令无法上传到远端储存库。所以在指令操作上会有两种用法。 - 【直接将现有的本地 Git 储存库上传到指定的 GitHub 专案】的这种方式,因为通常一个 Git 储存库只会有一个「初始 commit 物件」,如果你在本地储存库已经建立了几个版本,代表在你的本地储存库中已经有了自己的「初始 commit 物件」,这将会与 GitHub 建立的「有初始化版本」的 Git 储存库相互衝突,所以上传的指令也会有些不同。
以下我们先来说明【透过 git clone 取得远端储存库,再建立版本后上传】这个方法。
透过 git clone 取得远端储存库,再建立版本后上传
这个方法最简单,因为你还没有本地储存库的存在,甚至连工作目录都还没有,所以我们直接利用 git clone 即可把专案下载。然而,在使用 GitHub 的时候,最简单的方法就是利用 GitHub for Windows 工具。你只要点击 Clone in Desktop 按钮,即可自动启动 GitHub for Windows 工具帮你下载 Git 专案:
-
「没有版本」的空白 Git 储存库
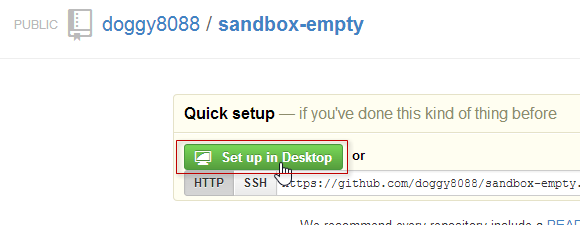
-
「有初始化版本」的 Git 储存库
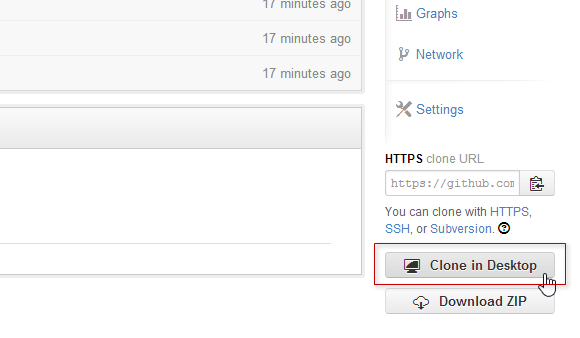
你也可以直接複製 GitHub 提供的 URL 网址,然后利用 git clone 指令下载,例如:
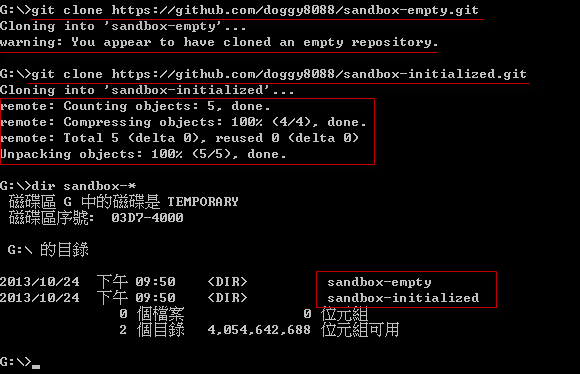
如果你用 git clone https://github.com/doggy8088/sandbox-empty.git 複製一个 「没有版本」的空白 Git 储存库,将会得到一个 warning: You appear to have cloned an empty repository. 警告讯息,不过这不影响你上传本地的变更。
如果你用 git clone https://github.com/doggy8088/sandbox-initialized.git 複製一个 「有初始化版本」的 Git 储存库,将会直接从 GitHub 下载拥有完整变更历史的「远端储存库」,所以你会看到有下载物件数量、压缩、解压缩等资讯。
我们以 sandbox-empty 这个专案为例,由于这是一个 「没有版本」的空白 Git 储存库,在 GitHub 上的远端储存库是完全空的,连预设的 master 分支都没有,所以在下达 git push 指令时必须加上 -u 参数,才能成功地把本地储存库上传到 GitHub 上的远端储存库,其指令是 git push -u origin master
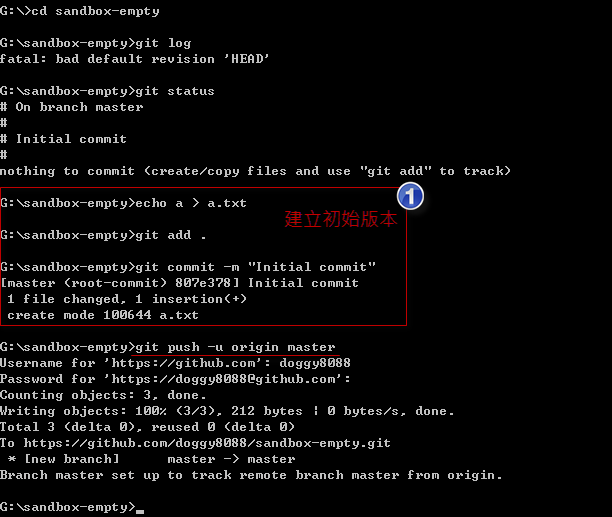
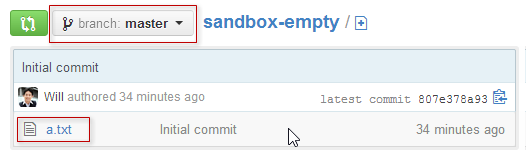
我们再以 sandbox-initialized 这个专案为例,由于这是一个 「有初始化版本」的 Git 储存库,在 GitHub 上的远端储存库已经有一个版本,同时也建立好预设的 master 分支,所以在下达 git push 指令时可以不用加上 -u 参数,就成功地把本地储存库上传到 GitHub 上的远端储存库,其指令是 git push origin master
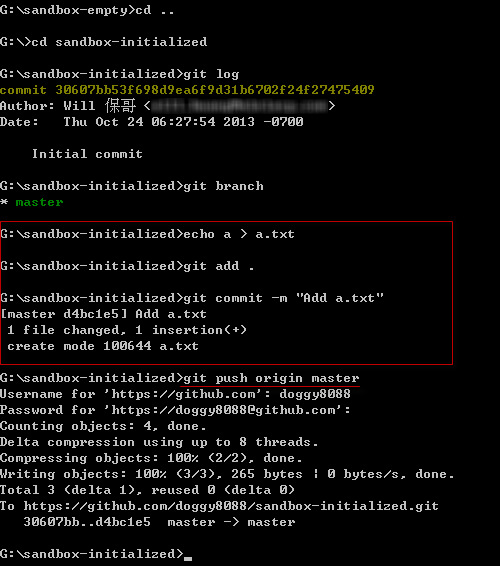
当你第二次建立版本时,直接执行 git push 就会自动上传成功:

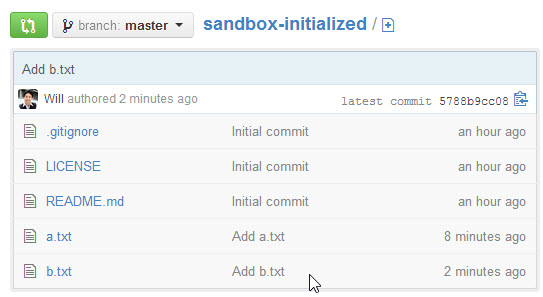
不过,当你执行简单版本的 git push 会出现一段提示,告诉你要设定 push.default 这个选项,因为这种简写的 git push 方法,Git 的预设行为将会在 Git 2.0 之后发生改变,建议你透过设定 push.default 选项的方式明确指定 push 的方法。详细说明请参见 git help config 的说明文件,搜寻 push.default 即可找到相关说明。我建议各位设定成 simple,以利跟日后的 Git 指令列工具的预设值相同,指令如下:
git config --global push.default simple设定好之后,下次执行 git push 就不会再出现提示讯息了:
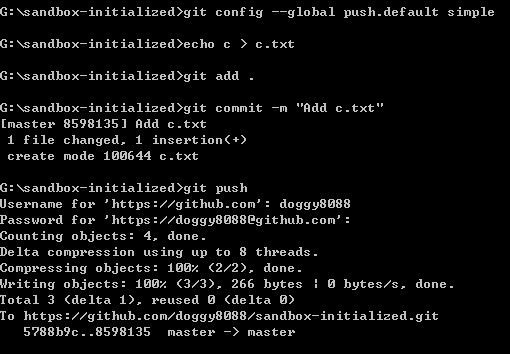
之后的操作,在我们这两个练习用的工作目录都完全一样。

直接将现有的本地 Git 储存库上传到指定的 GitHub 专案
接下来我们再来说明【直接将现有的本地 Git 储存库上传到指定的 GitHub 专案】这个方法。但由于练习用的 GitHub 专案已经被上传一些物件,所以请各位重新再建立两个新专案,分别是一个「没有版本」的空白 Git 储存库,与另一个「有初始化版本」的 Git 储存库。
一个「没有版本」的 Git 储存库,专案名称:sandbox-empty2
一个「有初始化版本」的空白 Git 储存库,专案名称:sandbox-initialized2
接著我们建立两个本地储存库与工作目录,指令如下:
mkdir sandbox-empty2
cd sandbox-empty2
git init
echo a > a.txt
git add .
git commit -m "Initial commit"
cd ..
mkdir sandbox-initialized2
cd sandbox-initialized2
git init
echo a > a.txt
git add .
git commit -m "Initial commit"我们先以 sandbox-empty2 专案为例,由于我们本地储存库跟 GitHub 上的远端储存库完全没有关联,所以必须告诉 Git 远端储存库在哪。这时我们可以输入 git remote add origin https://github.com/doggy8088/sandbox-empty2.git 建立一个名为 origin 的参照名称,并指向 https://github.com/doggy8088/sandbox-empty2.git 位址,也就是我们在 GitHub 上的远端储存库位址。接著就跟我们先前讲解的步骤一模一样,如下图示:
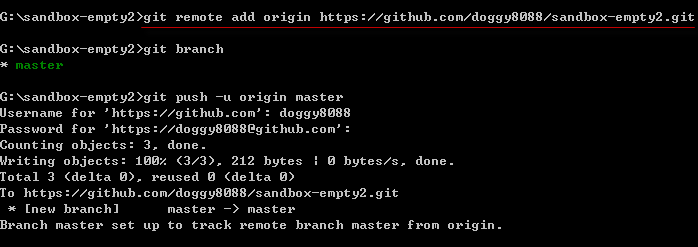
接著我们再以 sandbox-initialized2 专案为例,请记得複製到正确的 URL 位址:
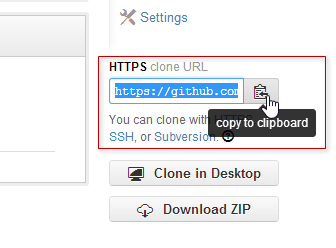
然后输入跟以上相同的指令 (记得改 URL 喔):git remote add origin https://github.com/doggy8088/sandbox-initialized2.git
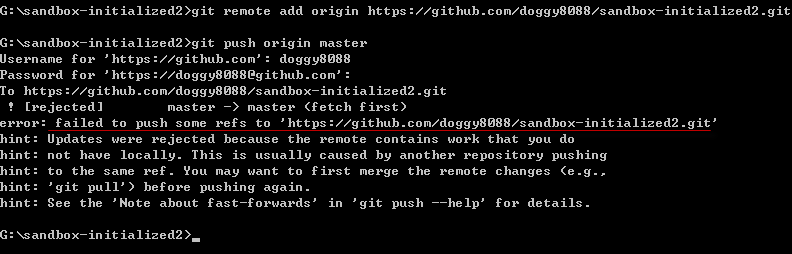
你可以发现,这次的 git push 动作被 GitHub 拒绝了!因为你不能把两个完全无关的 Git 版本直接上传到 GitHub 上的远端储存库。
解决的方法很简单,只要把远端储存库的 master 分支,成功合併回我本地的分支,即可建立两个不同版本库之间的关联,这样你就可以把本地的 master 分支推送到 GitHub 上远端储存库的 master 分支了。
将远端储存库的 master 分支取回,并合併到本地储存库的 master 分支,有两种方法:
- 使用
git pull origin master指令 - 使用
git fetch指令后再执行git merge origin/master合併动作 (这个方法会在后续的文章详述)
先用 git --version 查看自己的版本,若你的 Git 版本是 2.8.4 (包含)以前,你可以成功合併,
成功执行的过程如下图示:
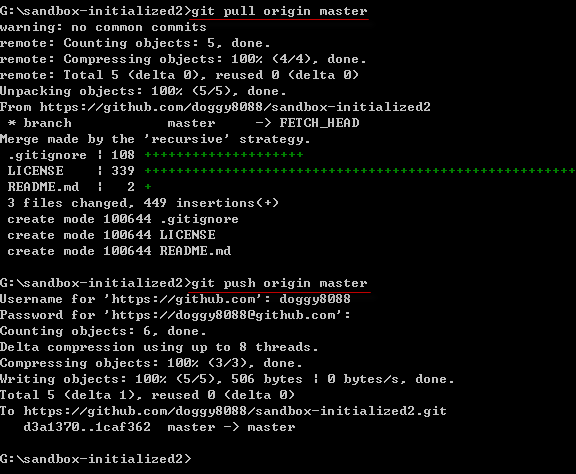
但是从 Git 2.9.0 开始,预设行为不允许合併没有共同祖先的分支:
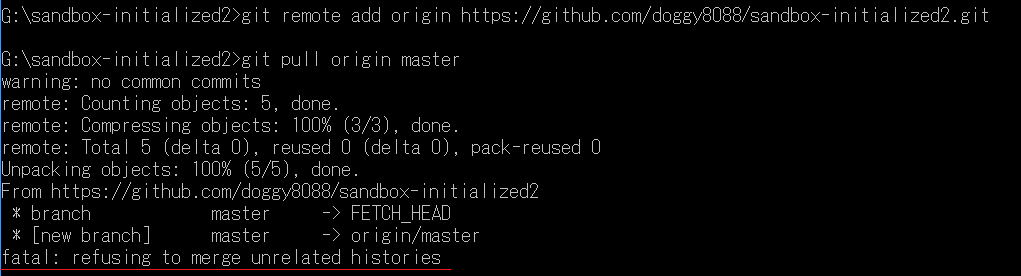
需要加上 --allow-unrelated-histories 允许 Git 合併没有共同祖先的分支。
因此完整指令为 git pull origin master --allow-unrelated-histories:
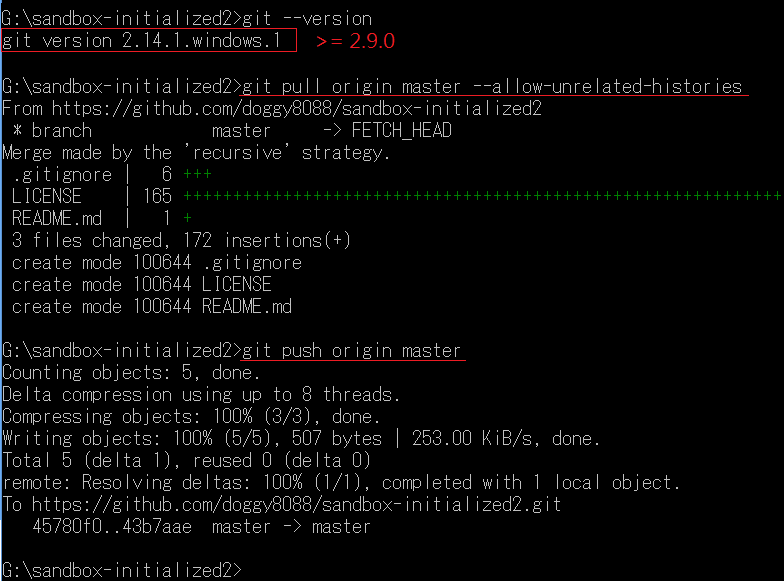
今日小结
本篇文章完整的介绍如何将本地储存库上传到 GitHub 上的远端储存库,虽然过程有点麻烦,但如果你透过 GitHub for Windows 操作的话,要上传到 GitHub 只要简单的按下 sync 按钮,就可以自动上传了,连帐号密码都不用输入,这样是不是简单很多。 (^_^)
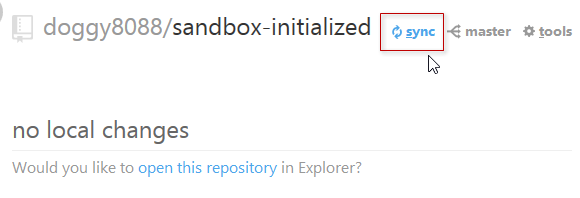
我重新整理一下本日学到的 Git 指令与参数:
- git push origin master
- git push -u origin master
- git pull origin master
- git config --global push.default simple
- git push
- git fetch
- git merge origin/master
- git --version
- git pull origin master --allow-unrelated-histories