30 天精通 Git 版本控管
- 第 01 天:认识 Git 版本控管
- 第 02 天:在 Windows 平台必装的三套 Git 工具
- 第 03 天:建立储存库
- 第 04 天:常用的 Git 版本控管指令
- 第 05 天:了解储存库、工作目录、物件与索引之间的关系
- 第 06 天:解析 Git 资料结构 - 物件结构
- 第 07 天:解析 Git 资料结构 - 索引结构
- 第 08 天:关于分支的基本观念与使用方式
- 第 09 天:比对档案与版本差异
- 第 10 天:认识 Git 物件的绝对名称
- 第 11 天:认识 Git 物件的一般参照与符号参照
- 第 12 天:认识 Git 物件的相对名称
- 第 13 天:暂存工作目录与索引的变更状态
- 第 14 天:Git for Windows 选项设定
- 第 15 天:标籤 - 标记版本控制过程中的重要事件
- 第 16 天:善用版本日志 git reflog 追踪变更轨迹
- 第 17 天:关于合併的基本观念与使用方式
- 第 18 天:修正 commit 过的版本历史纪录 Part 1 (reset & amend)
- 第 19 天:设定 .gitignore 忽略清单
- 第 20 天:修正 commit 过的版本历史纪录 Part 2 (revert)
- 第 21 天:修正 commit 过的版本历史纪录 Part 3 (cherry-pick)
- 第 22 天:修正 commit 过的版本历史纪录 Part 4 (rebase)
- 第 23 天:修正 commit 过的版本历史纪录 Part 5 (rebase 2)
- 第 24 天:使用 GitHub 远端储存库 - 入门篇
- 第 25 天:使用 GitHub 远端储存库 - 观念篇
- 第 26 天:多人在同一个远端储存库中进行版控
- 第 27 天:透过分支在同一个远端储存库中进行版控
- 第 28 天:了解 GitHub 上 forks 与 pull request 的版控流程
- 第 29 天:如何将 Subversion 专案汇入到 Git 储存库
第 02 天:在 Windows 平台必装的三套 Git 工具
要开始使用 Git 版本控管,首先要安装适当的 Git 工具,这个系列的文章主要还是以 Windows 平台为主,这篇文章将会介绍三套我们最常用的 Git 版控工具,并介绍这几套工具之间的异同之处,还有在何时要用甚麽工具。
第 1 套:Git for Windows
这是一个可以在 命令提示字元 (Command Prompt) 下执行的一套指令列工具,目前市面上所有 Git 的 GUI 工具,其实骨子裡都是执行这些较为底层的 Git 工具,所以是一套必备的 Git 管理工具,非装不可!
以下是安装过程:
- 先连到 http://msysgit.github.io/ 官网,准备下载安装档
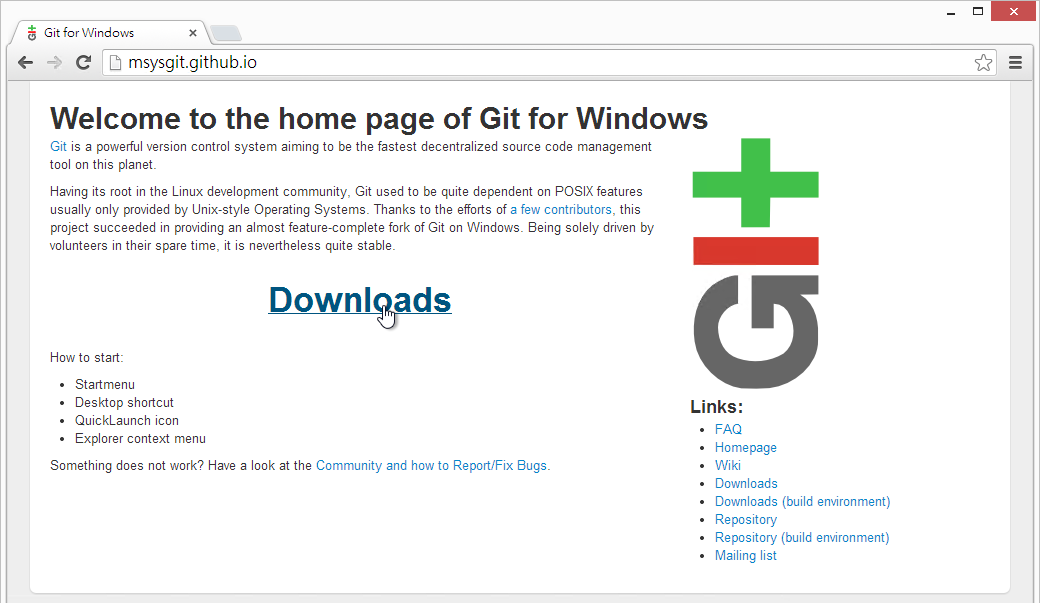
- 不管哪个版本,下载最新版就对了
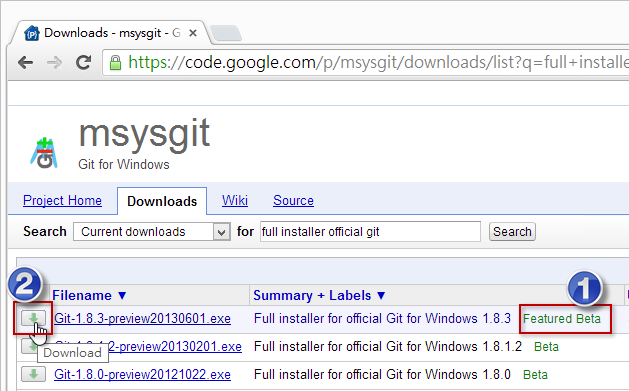
- 直接点击下载的档案进行安装
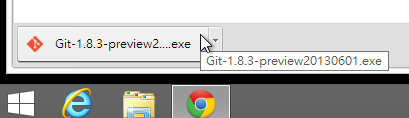
- 安装程式欢迎页面
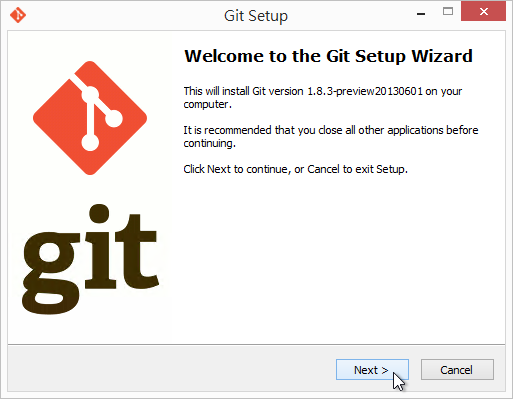
- 同意 GPL 授权条款

- 选择安装路径
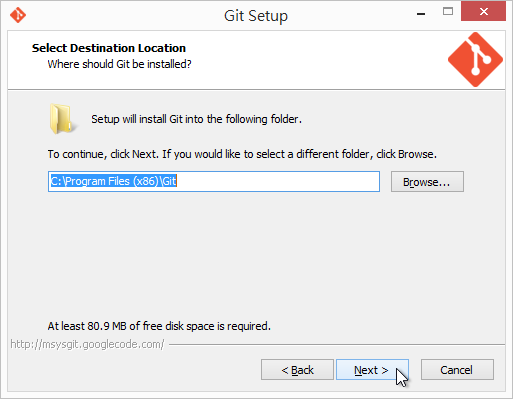
- 选取元件,建议取消勾选 Windows Explorer integration 选项!
( 因为这套整合工具太阳春,建议改用 TortoiseGit 工具 )
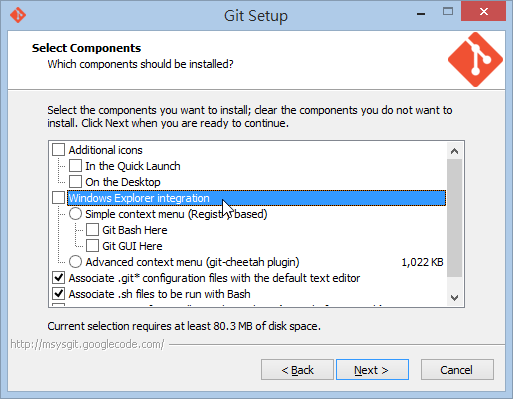
- 设定程式集名称,保留预设选项即可

- 这裡建议 选择选择 Run Git from the Windows Command Prompt 这个选项!
( 因为 Windows 使用者大多不熟 Bash 指令 )
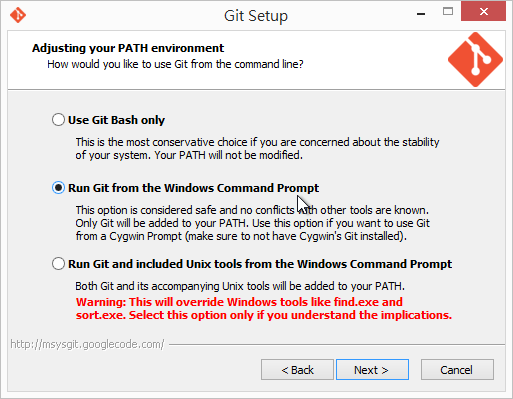
- 换行字元转换,建议保留预设选项即可。
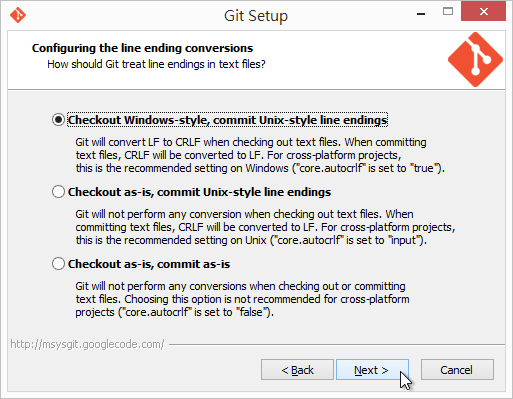
- 开始进行安装
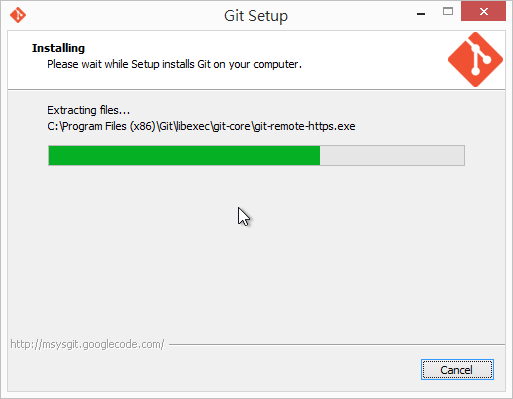
- 安装完成
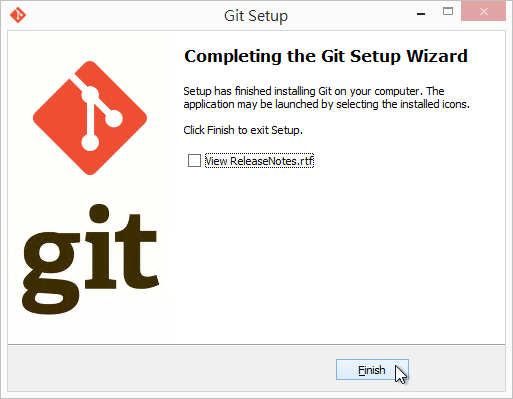
- 安装完成后,直接开启命令提示字元,就可以开始使用

- 你可以输入
git --version指令查询目前工具程式的版本

第 2 套:GitHub for Windows
这套是由 GitHub 官方开发的工具,写给那些对 Git 没有很了解的人用的,用简洁与亲民的 GUI 介面,企图隐藏 Git 那些难懂的观念与指令参数。虽然 GitHub for Windows 工具比起 Git for Windows 亲和许多,但对 Git 完全没有概念的人来说,要上手 GitHub for Windows 工具可能也不是件容易的事。
GitHub for Windows 内建了一个 Git Shell 工具,这工具会用到 Git for Windows,所以如果你没有安装 Git for Windows 的话,也将无法使用 GitHub for Windows 的 Git Shell 工具 。
这套工具可以帮你完成的 Git 版控工作已经蛮多的,至少基本版控功能都有提供,最主要有以下能力:
- Clone Repositories
- 将 GitHub 上面的储存库複製回来 (git clone)
- Browse History
- 浏览本地储存库的版本历史纪录
- Commit Changes
- 提交变更到本地储存库
- Branch Code
- 建立与管理 Git 分支,还可以在工作目录中切换分支
- Share on GitHub.com
- 与 GitHub 同步变更
- 这裡「同步」 (Sync) 的意思是将 git pull 与 git push 整合在一起
- GitHub for Windows 在同步的时候,预设是使用 rebase 方式进行合併。
除此之外的大部分 Git for Windows 能做的事,在 GitHub for Windows 裡面都不能做!若真的要应用在较为大型的开发专案上,可能要考虑看看是否适用,但如果是给非软体开发人员来说,简单的版控工作应该非常足够。
以下是 GitHub for Windows 安装过程:
- 先连到 http://windows.github.com/ 准备下载安装档
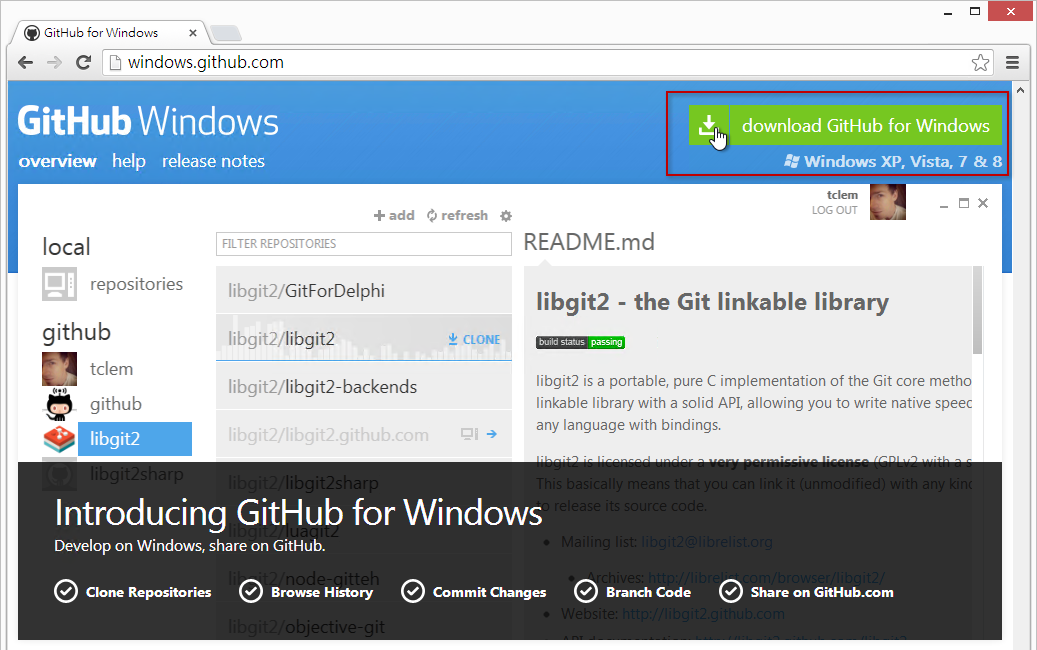
- 下载完后直接执行安装
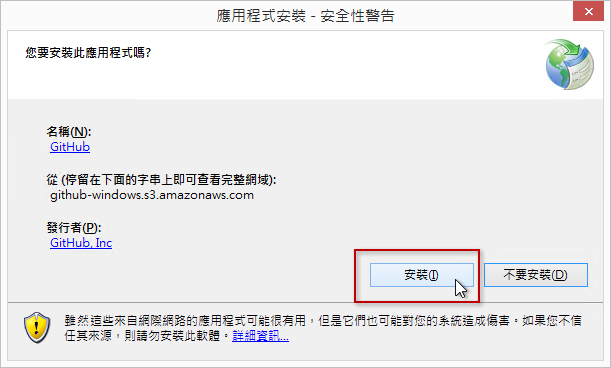
- 刚下载 GitHub for Windows 安装档的时候可能觉得安装档很小,但事实上真正在安装的时候才会下载所需的档案,所以必须保持网路连线
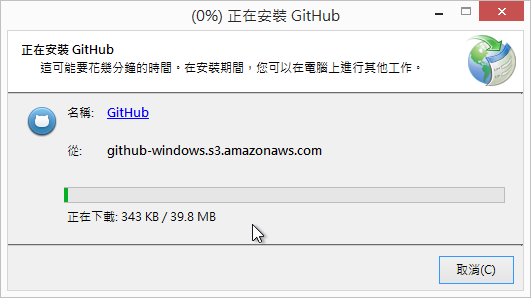
-
下载完成后,GitHub for Windows 工具会直接被开启,并进行初始设定工作
- 开启 GitHub for Windows 的第一步就是先登入 GitHub 帐户 (你也可以点击 SKIP SETUP 跳过这一步)

- 然后他会要求你先设定好 user.name 与 user.email 这两个参数,这两个是使用任何 Git 工具最重要的步骤之一,没有设定这两个参数是完全无法 commit 任何版本的。 备注: 这两个参数预设会设定到 Global config 之中,也就是 "C:\Users\
.gitconfig" 这个档案。
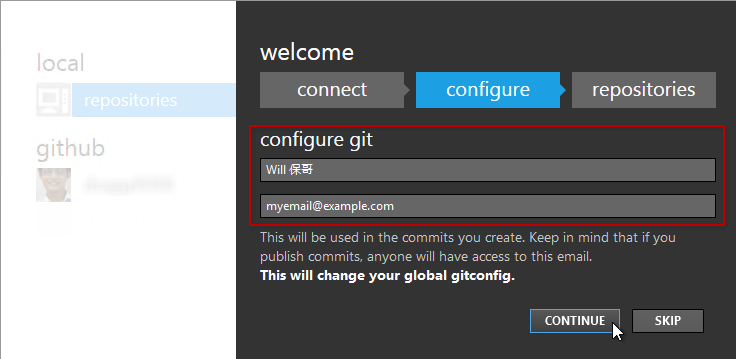
- 设定完成
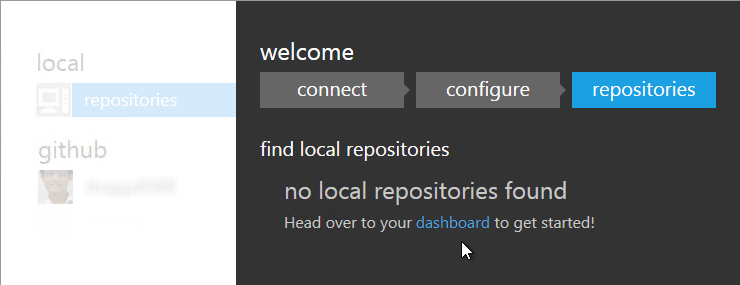
-
首次使用如果有成功登入 GitHub 帐户,GitHub for Windows 会自动建立一组 SSH Key-Pair 在
C:\Users\<username>\.ssh目录下,这可以让你在日后「同步」本地与远端储存库时不用再输入帐号密码。 -
GitHub for Windows 帮你产生的 SSH Key 预设路径如下:
- C:\Users\<username>\.ssh\github_rsa
- C:\Users\<username>\.ssh\github_rsa.pub
-
SSH Key 的签章的部分也会在登入的同时上传到 GitHub 网站,你可以从个人的设定画面 ( https://github.com/settings/ssh ) 中看到曾经上传过的 SSH Key 签章:
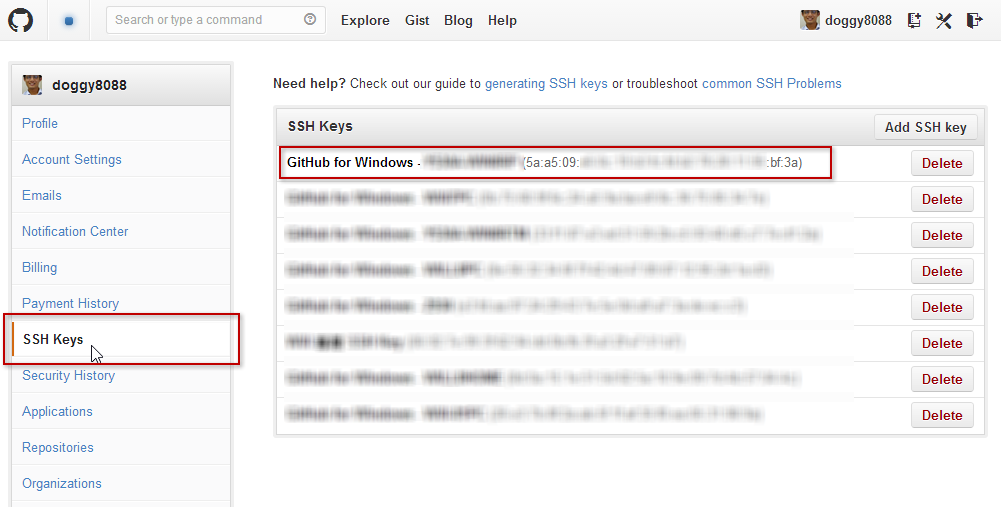
- GitHub for Windows 装好之后,其实还额外帮你安装了一个 Git Shell 工具,这预设是一个 PowerShell 介面的操作环境,好处有很多,之后我们的例子也会尽量使用 Git Shell 来进行操作:
- 可以在指令列使用 ^ 符号 (在命令提示字元不能接使用 ^ 符号)
- 可以在 Git 工作目录下可以得到额外的提示资讯 (Prompt)
- 不过使用 Git Shell (PowerShell) 也有一个小缺点
- 由于 PowerShell 裡面
{}具有特殊意义,所以若你的 git 参数会用到{}符号的话,记得该参数的前后要加上 '单引号'
- 由于 PowerShell 裡面
第 3 套:SourceTree
这套是由 ATLASSIAN 这间公司开发的工具,是一套非常专业的 GUI 操作工具,不仅支援 Git 版本控管,同时也支援 Mercurial 版本控管机制,这两套版本控管机制都属于分散式版本控管的分类,概念上也十分相近,所以可以整合在这一套工具上使用。
SourceTree 其实骨子裡也是透过 Git for Windows 工具进行版本操作,如果你没有事先安装 Git for Windows 的话,安装的过程中他也会提示你要不要顺便安装起来。
SourceTree 的功能相较于 GitHub for Windows 是强大许多,几乎所有的指令列功能都能够过 SourceTree 的 GUI 介面完成(透过滑鼠操作),不过还是老话一句,如果你对 Git 的核心观念不太了解,再多的右键选单对你来说等同于白纸一张,一样不知道怎样操作。但你若认真的了解 Git 的运作机制与观念,使用 SourceTree 绝对能够事半功倍!
以下是 SourceTree 安装过程:
-
先连到 http://www.sourcetreeapp.com/ 准备下载安装档
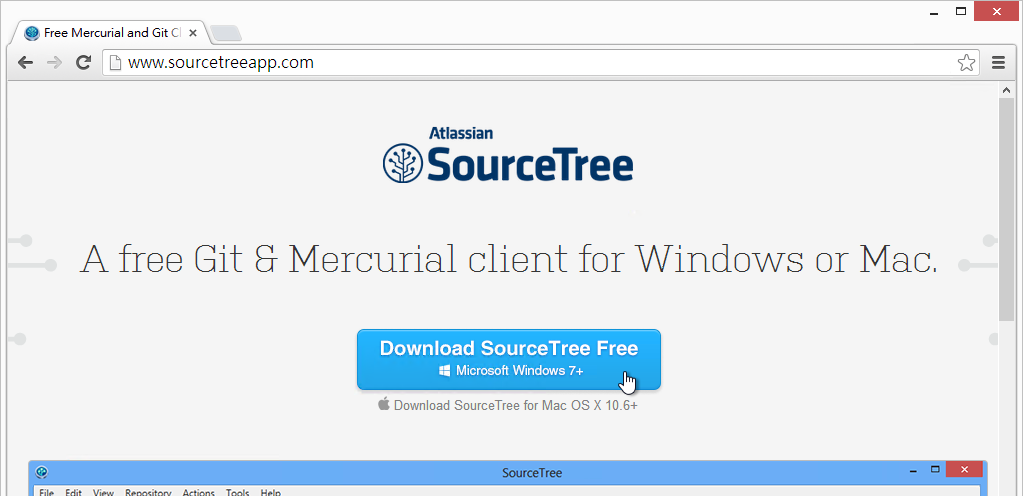
-
下载完后直接执行安装,其馀的安装步骤就直接一直按
Next到最后,然后直接开启 SourceTree 程式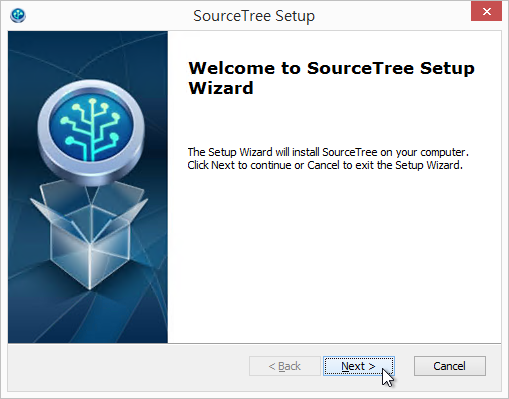
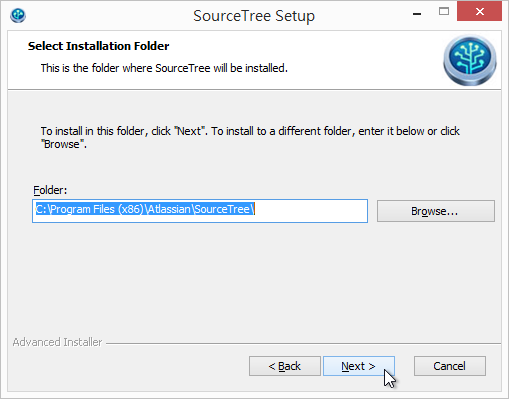
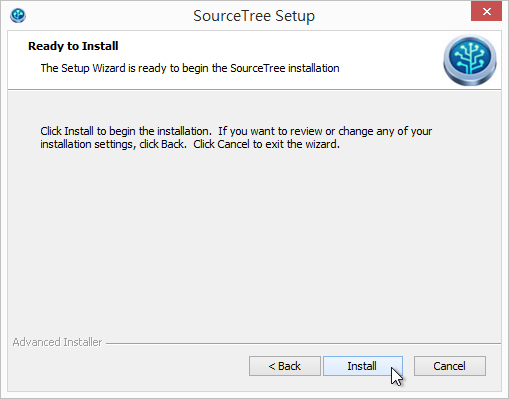

-
第一次启动 SourceTree 时,会问你要不要顺便安装 Mercurial,可装可不装

-
第一次使用 SourceTree 时,跟 GitHub for Windows 一样,都要设定预设的 user.name 与 user.email 这两个参数,不过,如果你有按照本文步骤安装的话,这一步应该不用特别输入,因为之前输入的参数都已经写入到 Git for Windows 的 Global 设定档中,这边会自动被带入,你直接按下
Next即可。
-
这个步骤则是选择适当的 SSH Client,这是为了跟远端的 Git 储存库认证所需要的工具,选用预设值即可。

-
接著这个步骤则是问你是否已有 SSH Key 存在,由于我们在 GitHub for Windows 已经产生过一个 GitHub 专用的 SSH Key,所以你也可以在这一步按下
Yes并选取C:\Users\<username>\.ssh\github_rsa这个档案 (这是一个 SSH 私密金钥)。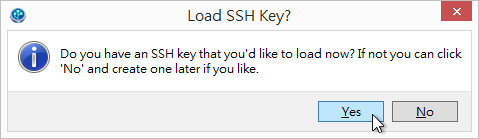
-
虽然 SourceTree 是免费软体,但还是必须在安装后 30 天内 "免费注册" 得到序号后,才能继续使用。

-
立即注册一个授权
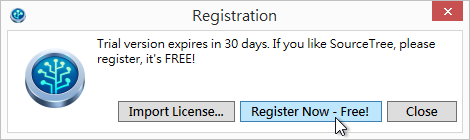
-
先输入 Email 地址
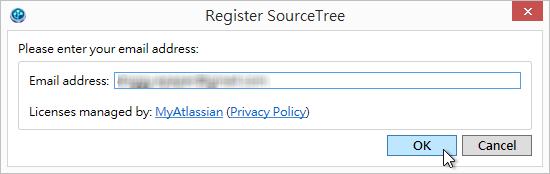
-
然后输入一些个人基本资料与设定一个密码,即可注册完成
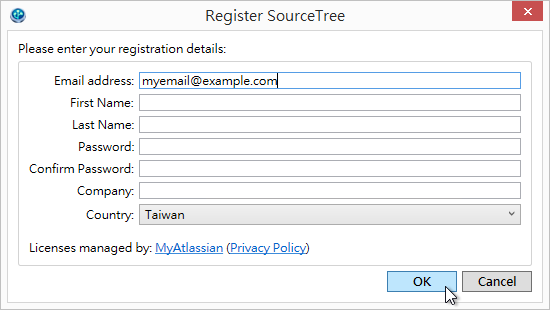
-
如果你在另外一台电脑也安装 SourceTree 的话,直接输入第一次注册时设定的密码即可自动下载授权档进行注册
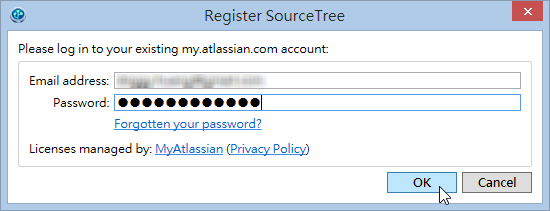
-
注册成功

-
在使用 SourceTree 的时候,有个 Open in Terminal 功能,这会开启一个类似 Cygwin 的命令提示字元视窗,让你直接操作 git 命令。
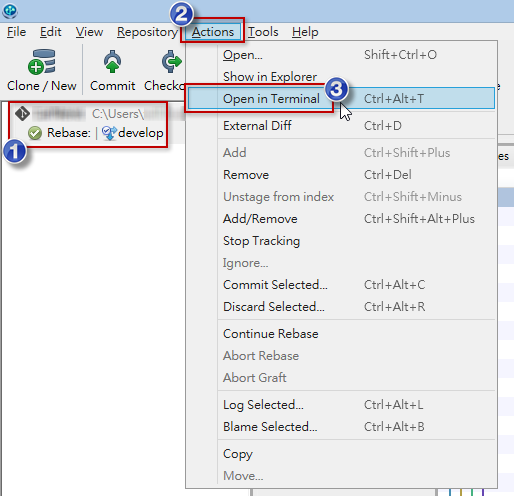
第 4 套:TortoiseGit
TODO
今日小结
今天这篇钜细靡遗的介绍三套在 Windows 底下常用且功能强大的 Git 版控工具,这三套只要能上手,绝对能够大幅提升 Git 版本控管的使用效率,绝对值得大家好好研究研究。
不过,我再耳提面命一次,要学会使用 Git 的 GUI 介面工具,一定要先拥有完整的 Git 版控概念,否则真的很难灵活运用这些好用工具。